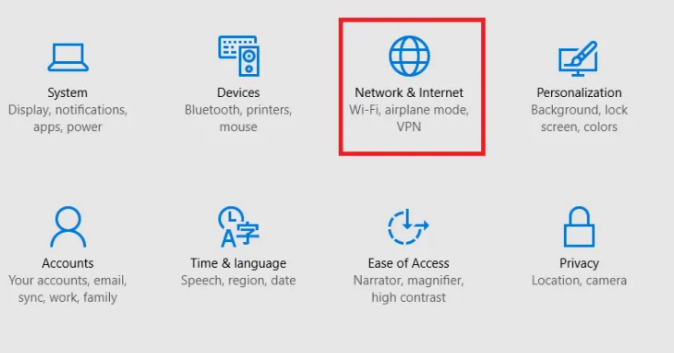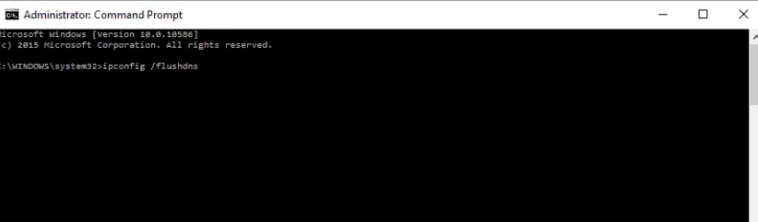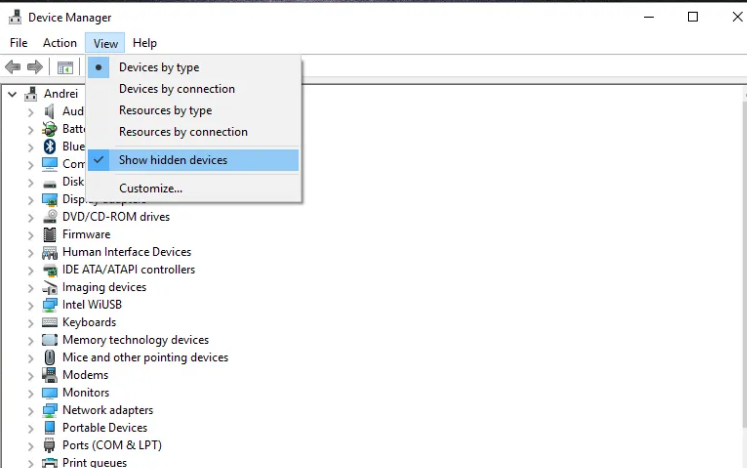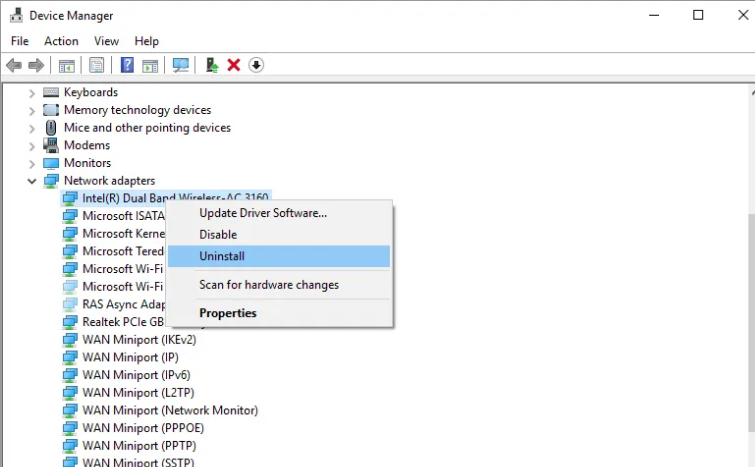The 0x800704cf error is identified with a Windows 10 Network PC issue Here are different ways to Fix Windows Network Error 0x800704cf. Utilizing a workgroup or being a part of a system community has favorable circumstances that can encourage our work. Sharing files and other different things with another computer, solving daily tasks by dividing work, storing files in a common folder, and other similar operations can be managed, administered, and completed without problems through the Windows 10 network and the functionality of the center of exchange.
The 0x800704cf error is identified with a Windows 10 Network PC issue Here are different ways to Fix Windows Network Error 0x800704cf. Utilizing a workgroup or being a part of a system community has favorable circumstances that can encourage our work. Sharing files and other different things with another computer, solving daily tasks by dividing work, storing files in a common folder, and other similar operations can be managed, administered, and completed without problems through the Windows 10 network and the functionality of the center of exchange.
But sometimes your work can be interrupted due to system error. And one of the most common problems related to Windows network PCs is error 0x800704cf which comes with the following message: Network error – Windows cannot access.
In Windows 10, this error code 0x800704cf usually appears every time you try to access a network PC or when you start a workgroup.
The first thing to do after getting error 0x800704cf
The first thing to do is run a `diagnosis using the Windows wizard – when the error message appears, click on` Diagnosis and follow the on-screen instructions. The Windows system will try to identify why your network hub is not working properly and will also try to find the right solutions for your problems – these solutions should apply automatically, or you may receive some general pointers on how to solve problems manually.
Now, if this diagnostic process is not helpful to you, don’t despair. You can take matters into your own hands and try to fix error code 0x800704cf manually. This dedicated step-by-step operation can be easily applied and involves applying the guidelines from below.
How to Fix Windows Network Error 0x800704cf
Table of Contents
1. Change Adapter Settings
The first solution to apply can be completed through the Network and Compartment center; from there it is necessary to change the adapter configuration as explained:
- On your Windows 10 system, press the Win + I keys on your keyboard to open the System Settings window.
- From there you have to click on Network and Internet (Wi-Fi, airplane mode, VPN).
- The available network connections will be displayed on your computer.
- Scroll down until you find Change adapter options
- Access that function.
- Network connections will now be displayed.
- Right-click on the current Wi-Fi network connection that is available on your Windows 10 device; then select Properties.
- Uncheck the first option displayed: Microsoft Network Client.
- Save the changes and restart your machine.
2. Reset TCP / IP (Error 0x800704cf)
If changing the adapter settings does not resolve the error code 0x800704cf, there may be a problem with your TCP / IP. Therefore, a reset is implicit:
- Right-click the Windows Start icon, and from the list that appears, select Command Prompt (admin).
- In the cmd window type first: ipconfig / flushdns . This command will clear the DNS cache
- In the same cmd window, enter nbtstat -RRR to update NetBIOS entries.
- Now reset the IP settings by running netsh int IP reset.
- The last command to be performed from cmd is netsh Winsock reset.
- In the end, close the cmd window and reboot your Windows 10 system.
3. Uninstall network adapters
In the event that you are still managing the error code 0x800704cf, you should uninstall the network adapters so as to examine and apply any hardware changes. Here is how you can start and complete this process:
- Click the Search icon – it is located near the Windows start button and is usually the same icon with Windows Cortana.
- In the search box type, Device Manager Click the first result
- The Device Manager window should appear on your computer.
- From the main panel, click View and select show hidden files.
- Expand Network Adapters to get the list of adapters available on your PC.
- Manually uninstall the adapters one by one – right-click on each entry and select uninstall.
- Tip: If you can’t uninstall a certain adapter, don’t worry, go to the next entry.
- Once done, click Action and select scan for hardware changes.
- In the end, save the changes and reboot the Windows 10 device.
We hope that one of the troubleshooting methods mentioned above has fixed the Windows Network PC error 0x800704cf.
Also Read: Error 0X80080008: How to Fix Windows Update Error?