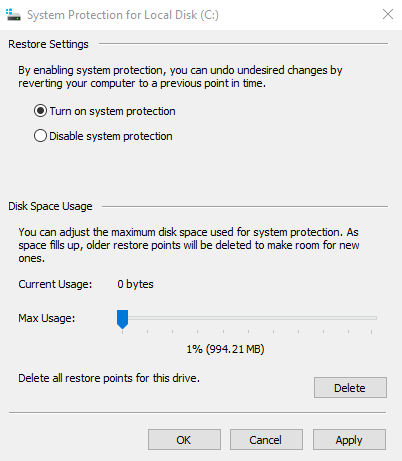There are various problems in the operation of the computer that may lead you to need – or want to do a system restore windows 10. Restoring the system in Windows 10 means going back to a previous point, a date in which the computer was working correctly at the software level, and undoing all changes after that date to avoid what could have negatively affected you. But it is not the only thing we can do to return the system to a previous situation and, in any case, how is it done?
Why it may be necessary to restore windows 10 system
Table of Contents
Windows 10 carries out, automatically and periodically, and at specific moments in which certain software modifications are carried out, what is called restore points. In these points, the key information about the situation of the system is stored, before changes are made to the software – of various types, such as at the driver level. And so, if we subsequently have performance, operation, or compatibility problems, we can go back to the exact situation where, at the date of that restore point, the computer was in terms of software.
This may be necessary when, for example, we install a new driver for a hardware component or peripheral that causes compatibility problems. Or when we install a program, which can make modifications to the system registry and, therefore, cause operational or performance problems from the very start of the operating system. It is something we can do in Windows 10, but also in older versions of the operating system. And as we said, it is not the only option when there are problems. There are other similar and alternative options for specific situations.
We can also remove an update that is causing some kind of problem, reset the computer or even go back to a previous version of Windows. Each of these options will help us to face specific problems at the software level and, for example, the option to reset the system will help us to ‘start from scratch’ without having to carry out a clean installation of the operating system from scratch. , with an external media with the Windows 10 installation file image.
System Restore Windows 10: Recovery options in Windows 10
Although restore points are one of the recovery options in Windows 10, the truth is that depending on the problem we encounter, we can choose to restore a previous version of the system through a restore point or choose another option Windows 10 recovery system. The different alternatives are:
- Uninstall a Windows 10 update: If the computer is not working properly and an update has recently been installed.
- Reset the PC: The computer does not work and it has been a while since a system update, the driver was installed or we installed a new application.
- Use installation media to reinstall the system: If we find that the PC will not start, we have not created a recovery drive and the PC reset has not worked.
- Use a recovery drive to restore or recover the PC: Similar to the previous situation, the PC does not start but we have not created a recovery drive.
- Return to the previous version of Windows: If we want to reinstall the previous operating system.
- Restore from a system restore point: When the PC is not working properly and we have recently installed a new application on the computer.
Create restore point manually
Although the operating system creates restore points automatically and periodically, as we mentioned earlier, they can also be done manually. It is not a bad security measure against possible unforeseen events that may arise later, and even more so if the computer is our work tool. With these restore points, created manually, we can have greater guarantees that, in the event of possible future problems, we will be able to return the computer to a previous state in which everything worked correctly and we had no performance problems caused by changes in the software.
In Windows 10, to create a restore point manually we will have to perform the following steps:
- We run the Create a Windows 10 restore point tool. To do this, simply type Create a restore point in the search box on the taskbar.
- We select the System Protection tab within the System Properties window
- Click on the Create button that we find at the bottom
- We indicate a description that helps us identify the restore point and click Create
- If all goes well, in a few moments we will have created the Windows 10 restore point
Therefore, the first thing we have to do is go to the search box on the taskbar and put ‘Create a restore point’. We click on the result and the System Properties window will automatically open, in which we have to locate the ‘System Protection’ tab. Within it, we will find at the bottom the Create button that allows us to create a system restore point for the units that we have activated within the Protection Settings box that is shown a little higher.
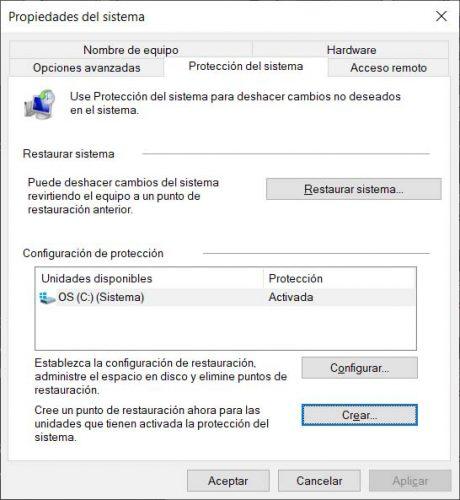
As soon as we click on the Create button, a new window will open for us to indicate a description of the restore point that we are going to create. In this way, when we need to restore the system, we can see the details about the restore points that we have created. We can write everything we want, and it will only serve us in the future to have references about the date or the state in which the restore point has been carried out. When we have indicated the description, we will only have to click on the Create option and then click on OK.
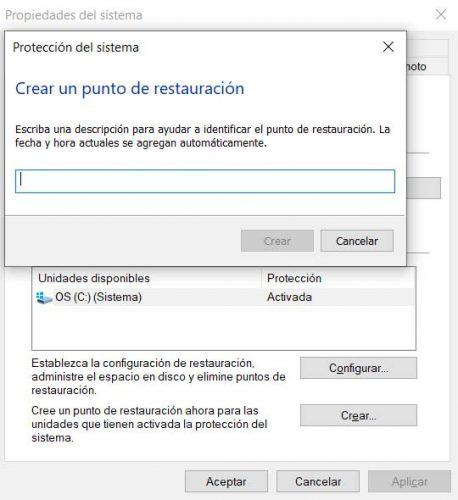
Create automatic restore points
When it comes time to restore your system to an earlier point, if it comes, it may be too late. Therefore, it is advisable to review the configuration of our operating system to make sure that it is set to create system restore points automatically and we do not depend on having to do it manually. The way to do it is simple and it will prevent us from that, if in the future we need to do a restoration, in the corresponding list no reference appears that allows us to return the computer to a software state with an earlier date.
These are the steps to follow so that Windows 10 creates restore points automatically :
- Go to Control Panel
- Select the Recovery option
- In the next window, we click on the option Configure System Restore
- In the System Properties window, on the System Protection tab, click the Configure button
- window that opens, we mark the option Activate system protection and save the changes.
To open the Control Panel we can use the search box on the taskbar and then look for the Recovery option. This will open the window with three options where we have to choose Configure System Restore.
Again the System Properties page will open from which we have previously chosen the option to create a restore point. However, on this occasion and within the System Protection tab we are going to click on the Configure button.
This will open a new window in which we must select the option Activate system protection. In this section of System Protection, at the bottom, we can click on the Delete button if we want to clean the hard drive or SSD.
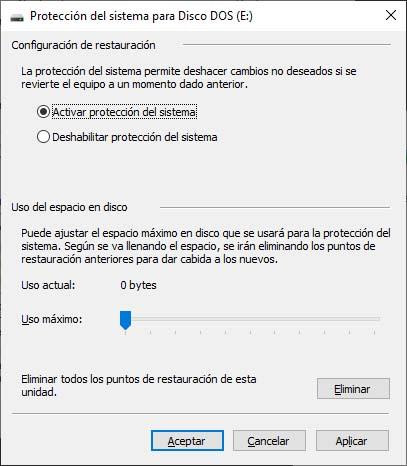
This button will be in charge of deleting, manually, all the restore points that have been created. To date and that have been stored locally on the selected storage unit. We can see, in the title of this window, which is the unit that is selected. Because it is indicated with its name and its drive letter.
Recover Windows 10 from a restore point
If at any time we find an error in the system that we do not know how to solve and we want to recover a restore point that returns the system to how we had it together at that point, these are the steps we must follow:
- We open the Control Panel
- We select the Recovery option
- On the next screen, we click on the option Open System Restore
- This will open a new window from where we can choose the restore point that we want to recover
- We select the restore point to recover and click Next until the process is complete
The first thing we have to do is open the Control Panel and select the Recovery option. Once this is done, a window will open in which we have to click on the Open System Restore option, and a guided process will be opened directly as if it were the installer of an application or a program.
From here we will have to choose the restore point that we want to recover and click on Next. Finally, the only thing left is to check the changes by clicking on Detect affected programs.
This section is where we can check which programs are going to be affected when applying the restoration; that is, what programs are we going to stop having installed on our computer. And operating system when returning it to a previous date and situation. Once we have verified all this. We would simply have to click on next so that, automatically and all in a guided process. The restoration operation is carried out, which could take several minutes to complete. When complete, the computer will reboot with a force restart.
Other ways to reset the PC
From system settings
If we don’t have any system restore points created and we come across a problem. That we can’t solve in Windows 10. A solution is to reset our PC. When you carry out this process, Windows 10 reinstalls. Being able to choose if we want to keep our files or if. On the contrary, we prefer that everything is deleted to start from scratch.
The main steps to follow to reset the PC are as follows:
- open the Windows 10 Settings page
- navigate to the option Update and security> Recovery
- click on Start within the Reset this PC section
- choose if we want to keep our files or we prefer to remove everything
- wait for the whole process to take place
Therefore, the first of all will be to open the Windows 10 Settings page, Win + I, and go to the Update and security> Recovery option. There we will find the Reset this PC section, which is what allows us to reset our system. In case we have a problem with its operation.
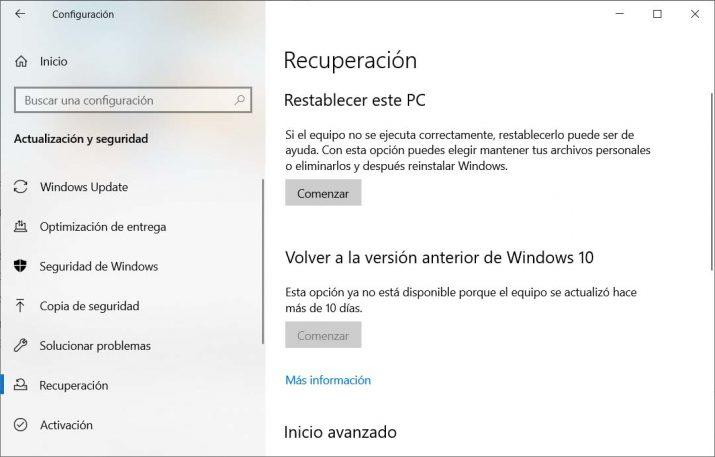
To do this, the next thing we have to do is click on the Start button. And in the next window that appears, is where we will have to choose. If we want to restore the PC keeping all our files or if we prefer to delete everything.
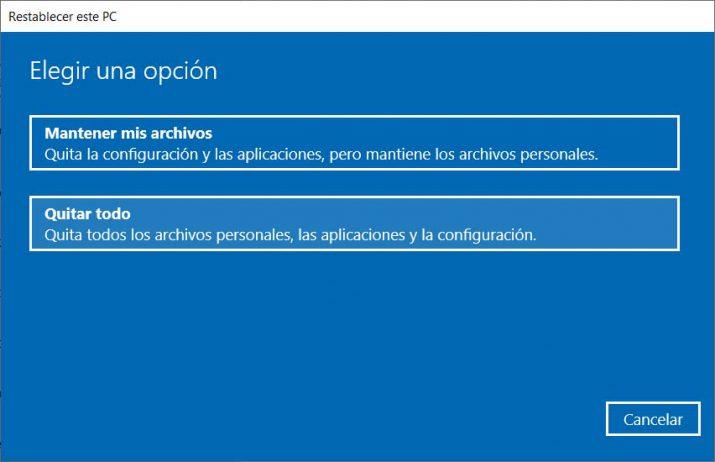
It is important to know that if we choose the option to Keep my files. Windows 10 will reinstall on our computer and keep personal files intact. In addition, it will eliminate the applications and drivers that we have installed. It will also eliminate the changes made in the system configuration. And it will restore the applications that the manufacturer of our PC had installed with the system.
If, on the contrary, we choose the option Remove all. All our personal files will delete, as well as the applications and drivers that we have installed. As well as the changes made in the configuration of Windows 10. And it will also remove all the applications installed by the manufacturer for later. Reinstall them if they already came with Windows 10. This option is ideal when we want to empty our entire computer. Because we are going to sell it or give it to someone else.
From the login screen
If the system failure prevents us from opening the Windows 10 configuration page. It is possible to reset our PC from the login screen as follows:
- Press the key combination Win + L
- restart the computer while holding down the Shift key
- wait for the computer to restart in Windows Recovery Environment (WinRE)
- choose the option Troubleshoot> Reset the PC
- wait for the process to run
Another option
If we can’t access the System Settings page or get to the login screen. Then there is another way to reset or restore Windows 10. In this case, what we need to do is:
- We select the Start menu or click on the Windows key.
- While holding down the shift key, we choose the Start / Shutdown option and click Restart. This will not restart the computer in recovery mode.
- Once it restarts, we select the Troubleshoot option.
- Next, we choose to Reset this PC.
Now we only have to follow the steps that indicates to us. If resetting or system restore windows 10 does not solve our problem. Then we will have to use installation media to reinstall Windows 10 again.