Today we will see how you can know “what windows do I have Edition”, from version to its specific version. We will help you differentiate your version of Windows. from the latest version of Windows 10, Windows 10.
In addition to knowing what Windows is, we’ll tell you how you can know if you have a 32 or 64-bit version and which version it is, so you know exactly if you have Windows Professional, Standard, Basic, Home, or other variants.
What is Windows? what windows do I have Edition?
Table of Contents
First of all, what is this Windows? To date, there are about eight major versions of Microsoft Windows, although if you’re reading this you’ll probably find yourself on one of the new ones: Windows XP, Windows 10, Windows 7, Windows 8.1, Windows 8, or Windows Vista.
Later we will see how to distinguish them accurately, but if you do not want to go too deep, we have prepared a visual guide to see them quickly. Does your Windows look like any of these?
Windows XP: what windows do I have Edition?
Windows XP is one of the most popular versions of the Microsoft operating system and is easy to identify because it has a distinctive look where the blue color and slightly rounded edges stand out. If your Windows looks like the screenshot above: You have Windows XP.
Green Hill (Bliss) wallpaper is one of the most recognizable and famous, and the iconic Green Start menu allows you to identify it quickly. Be careful, because Windows XP allowed you to change the look to choose three colors: blue, olive, or silver.
Windows Vista: what windows do I have Edition?
Windows XP was followed by Windows Vista, for many of the worst Microsoft operating systems. The appearance changed greatly in relation to Windows XP, including the style of the icon, somewhat more realistic, so it should be easy to distinguish between one or the other.
The Start menu stops saying “Start” and in Vista, it is a circle with the Windows logo, the taskbar is initially black (but can be changed) and the default background abstract lines and colors. One of Vista’s novels were gadgets, small applications that can be displayed on desktops. If you have gadgets… then you definitely have Vista.
Windows 7
With Windows XP, Windows 7 is one of the most popular versions of Windows, despite it being ten years old next year. Visually it’s not much different from Windows Vista, though looking at the taskbar is the easiest way to separate them: it’s thick and flattering.
The start button is similar if a little smaller, and the icons get a fresh new look. If your Windows is similar to the screenshot above, it is more than likely that you have Windows 7 because the following versions have changed fundamentally.
Windows 8
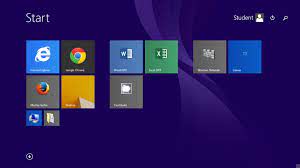
How to know if your Windows is Windows 8? Very easy! This is the only Windows that does not have a start button. This was, in fact, one of the main user complaints, and Microsoft was forced to come back down in the next update.
Visually, the rest of the system looks like Windows 7, but there is one obvious difference: if you press the Windows key on your keyboard, a full-screen start menu opens, a feature that makes it easy to distinguish this Windows from any other. is.
Windows 8.1

Windows 8.1 again included the Start button, which is now white and has a redesigned design with straight lines. For this reason, it is easy to separate it from Windows 8, although it is similar to Windows 10, so you may have trouble separating them.
Probably the easiest way to separate Windows 8.1 from Windows 10 is to look at the button to minimize, restore, and close the window. In Windows 8.1, the minimized button (_ line) is aligned along the bottom edge of the keyboard, while in Windows 10 it aligns in the middle like the rest of the button.
Windows 10
Windows 10 is the latest version of Windows for now, and given that Microsoft has been trying to get most computers to upgrade to Windows 10 for some time, this may be their version of Windows.
Windows 10 is easy to identify, as it includes a start button with a white logo and a Cortana button next to it. On the off chance that for reasons unknown Cortana isn’t accessible, an amplifying glass symbol is shown, which regardless is absent in different renditions of Windows.
2. What edition and version is it?
Not sure which version of Windows you have or want more information (for example, the exact version)? You have a way to do this from Windows itself, with a command that has been available since the beginning. Press Windows + R on your keyboard, type Winner in the box that opens, and then press OK.
In the window that opens, you can see larger versions of Windows (1), as well as specific versions (2). The latter is in the middle of the text, so it can be easy to pass
3. Is it 32 or 64 bit?
Knowing if your Windows is 32 or 64 bit is quite easy. All you have to do is press the Pause keys on your keyboard at the same time until a window like the one above opens. There you can see if it has 32 or 64 bits in the System Type section.
If you cannot make the keyboard shortcut work, you can access this same window from the Control Panel, System section, or by right-clicking This Computer and select Properties Properties from the context menu.







