On a PC everyone has the clipboard under control by hitting Control + C and Control + V, but on a mobile phone it is not so simple: to begin with unless you have connected a physical keyboard, there is no Control key for any site. Where is the clipboard on the mobile?
If you still haven’t gotten the hang of how the clipboard works on your mobile, read on to find it on both an iPhone with iOS and Android mobiles. We tell you how to copy things to the clipboard and how to paste them back.
Where is My Clipboard On an iPhone
Table of Contents
How could it be otherwise, iPhones have a clipboard, even though it is not visible. That is, the clipboard goes inside and you cannot consult or open it with an application unless you install specialized applications such as Clips Board.
The clip board on an iPhone works the same as anywhere else: you can copy texts, images, and other elements and paste them back into other applications that support these types of elements. That is if you want to know where the clip board is on an iPhone, the answer is … within the system.
That said, copying things to the clipboard on an iPhone is a breeze. The general rule of thumb is to select what you want to copy and then use the context menu to Copy. This is valid for both text fragments and images. To select a text you must make a long touch on it until the selection mode appears.
As with Windows, Mac, and other operating systems, the fastest way to see if something is on the clipboard is to paste it somewhere. This is just as easy and the operation is similar. Open an app that includes a text box, such as a notes app. It is better that it is not a chat app like WhatsApp, so as not to send the content of your clip-board to someone by mistake.
Tap on the text box (if it wasn’t selected before, you may need to tap on it twice: once to select it and once to open the context menu – and choose Paste from the floating menu. So you can see what’s on the clip-board.
Similarly, if you want to delete what’s on the clipboard. The easiest way to do it is by copying something else. For example, if you just copied a very important private conversation and are done with it, it is a good idea to write any text – for example, “Hello” – and copy it to the clipboard to replace the previous content.
On an Android mobile
On Android, the clipboard works basically the same as on an iPhone, with little nuances. The Android clipboard also “goes inside,” although many keyboard apps, including Gboard, have long included optional integration. Gboard is the pre-installed keyboard on most Android mobiles. So many mobiles can see what’s on the clip-board in this way.
Android is ready to copy all kinds of elements to the clipboard. Including images, multimedia content, contacts, and others. Although at the moment of truth few applications add support to copy and paste beyond the text. Otherwise, copying things to the clipboard on Android is identical to how it works on iOS: You select the text and choose Copy from the context menu.
Copying text from Google Keep
The rule of thumb is select first, copy later. On Android, the standard method of selecting items is to long tap until selection mode is activated. This helps you both to select text and to choose several messages in a WhatsApp chat.
Pasting is just as easy. In a text box, a long tap until the floating menu with the Paste option is displayed. This menu appears whether you have text selected or not. If there is selected text, you will have other options like Cut, Translate, Share, and more.
The clipboard integration in Gboard is the closest thing there is to a native clipboard manager in Android. It is optional and to use it you must tap on the clipboard icon in the top bar of Gboard. If this icon does not appear, you will find it by pressing the button with the three dots.
The first time you use it, you must activate the integration with the clip-board. By turning on the switch in the upper right corner. From that point on, Gboard will capture everything that is copied to the clipboard and display it in a list.
If you tap on one of these chunks of text, they will be sent to the current application. Even if they are not the last thing you copied to the clipboard. Also, you can erase some fragments manually by long-tapping on them or pressing the pencil icon.


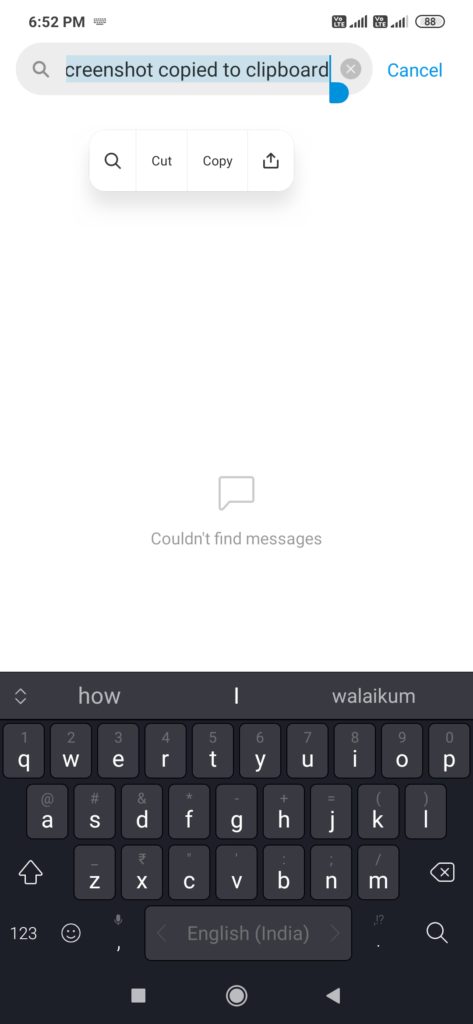


[…] Also Read: Where is My Clipboard: How Can I Copy From It? on iPhone & Android […]