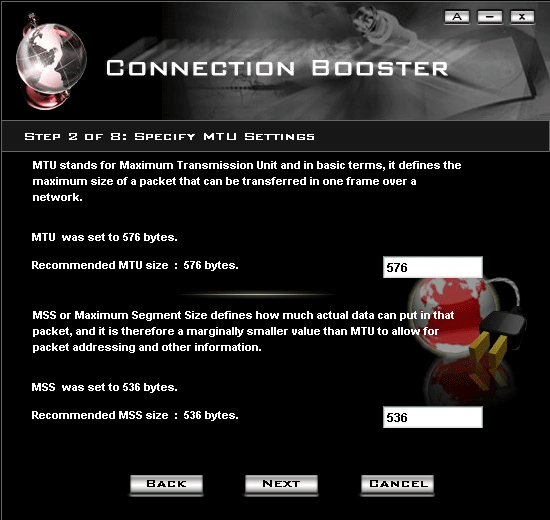TZ Connection Booster Wizard that allows you to configure any modem ADSL, Cable, DSL and LAN for maximum performance. The users of the world wide web are always looking for tools and tips that can improve the speed of your Internet connection these. Although demand is large, there are few programs that perform “desire” of netizens.
TZ Connection Booster Wizard is one of the few programs that can respond to requests for a connection slightly faster. With a few clicks you can change the settings of bandwidth and allow more data to be exchanged at the same time.
You can configure your connection for online games or even in the home network, downloading files and get better stability while keeping your connection secure.
Before changing any connection setting, the TZ Connection Booster Wizard makes a backup of the current options, so that if the result after all the changes are not satisfactory, you can return to old values and keep the connection as before.
So it is important that if some error happens, you click ” Reset Connection Setting “before changing again the connection options.
Language
As all the instructions for the changes are described in the program itself, and in English, it is recommended that the application use only those users who have knowledge of English and also let them know at least the basics about connections and network settings.
HOW TO USE
Using the program is simple, just follow the eight steps proposed, which contain all the necessary changes to your Internet becomes a bit faster. Here’s what can be modified at each step.
Step 1 – Select the type of connection
To begin the process, it is necessary that you choose what type of connection that will be configured: Dial Up, Cable Modem, DSL or Ethernet.
After choosing the most appropriate option, click ” Next “to proceed.
Step 2 – MTU Settings
MTU stands for Maximum Transmission Unit, sets the maximum size of the information that a communication protocol can transmit.
The second step is to set the MTU and also the MSS (maximum size of data that can be sent at once).
Step 3 – Other MTU settings
In this step you need to set a few more options MTU. After changing whatever it takes, click “Next” to proceed to the next step.
Step 4 – Setup RWIN
This step allows setting the maximum value RWIN, or the packet size may receive the computed without the sender is identified. For efficiency, the value is obtained by multiplying the MSS other two values.
Step 5 – TTL_Optimization Internet Explorer
TTL is the time that a packet must stay active before being discarded. In this step you set this value, in seconds, in addition to other options to optimize the most of the Internet Explorer browser.
Step 6 – Keep Alive Settings
Keep Alive Time is the time (in milliseconds) that the computer will maintain the data packets assets before these are sent to the recipient. All these values cited here are paramount to a smooth flow of data across the network.
Step 7 – Settings SYN attacks
Define what decision will be made in the case of a SYN attack (denial of service).
Step 8 – Configuring Redirection
Receiving multiple ICMP protocols can cause the computer to stop responding for a long time. What decision to make if it happens? You decide in this last configuration step. Click “Finish” to finish the settings. You will need to restart your computer.