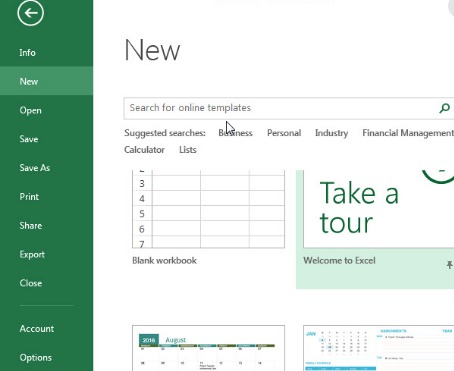How To Subtract In Excel?: Microsoft Office is the most used office suite on the desks of millions of workers in companies and companies around the world for all kinds of activities, mainly due to its features and functions. It is a well-proven fact that Office users are loyal to their apps as they provide everything they need to get the job done with speed and precision.
Within Microsoft Office, there are several applications, including Word, OneNote, PowerPoint, and others, but one of the most used is without a doubt Excel, a standard for carrying out all kinds of operations that have to do with accounting numbers and the rest. From small to large companies, through SMEs and productive ventures, Excel is the spreadsheet app that will surely solve all your number of problems in the most efficient way possible.
How to subtract in Excel :
Table of Contents
In Excel, it is possible to perform all kinds of mathematical operations such as adding and subtracting, as we can see in this article where we will learn how to add with Excel, as well as other functions of higher complexity with a few mouse clicks. Precisely in this post, we are going to teach you how to subtract in Excel in the simplest and fastest ways possible.
In Microsoft Excel, we have several different procedures available to be able to subtract a series of numbers, each one applicable to a particular situation. Some of these procedures are best suited for subtracting within Excel cells, while others are best for subtracting a full range of cells. As we can see, we can subtract numbers with Excel in the most appropriate way for our needs.
From this point, we will show you how to subtract in Excel with simple steps, with which we will be able to carry out the operation in the way that best suits our needs, and also most comfortably and practically.
Subtract in Excel without formula :
Step 1
The first thing we have to do is run Excel.
Step 2
After that, we click on “Blank book”, located in the left panel of Excel, in the “Templates” section.
Step 3
Once the spreadsheet has been opened, click on one of the Excel cells. At this point, unless we are going to enter more data to make a spreadsheet, the location of the cell you select for the case is not important.
Step 4
Next, we introduce the symbol “=” without including the quotes. With this, we will be able to prepare the cell to generate the formula.
Step 5
Already at this point, we will enter the number to which we want to subtract a certain amount. The number that we enter in the cell will appear located to the right of the “=” sign. As examples of subtraction in Excel we can take the assigned total of a budget and the figures that we are spending on it.
Step 6
Then, in the cell, we enter the symbol “-“.
Step 7
Next, we enter the number we want to subtract from the first number we enter. In the case that we want to subtract multiple numbers, for example, “100-45-42”, we can repeat this step for each number.
Step 8
To finish, we press the “Enter” key, after which the result of the subtraction that we have just done will appear, replacing the numbers that we use to achieve it. It should be noted that to access the original figures used to do the subtraction, we must click on the cell and look at the text bar located directly on the rows and columns.
Subtract in Excel with the formula :
Step 1
As a first step, we run Excel.
Step 2
Then click on “Blank book”, located in the left panel of the application, in the “Templates” section.
Step 3
We start with entering the data we need to subtract in excel with formula. To do this, we must press in a cell, write the number we need, and then press the “Enter” key. We can repeat this as many times as necessary.
Step 4
After having entered all the numbers, click on an empty cell to select it.
Step 5
In the cell we just selected, we enter the symbol “=” (without the quotes). It is worth clarifying that we must add this symbol every time we start formula in Excel.
Step 6
As a first step, we must add the location of a cell. It should be noted that this must contain the data from which we want to subtract the figures from other cells. In this case, as an example, we can add cell “A1”.
Step 7
After that, we enter the symbol “-“ (without the quotes), which will appear after the location of the cell we just entered.
Step 8
We add the location of another cell. This cell must contain the data that we want to subtract from the first cell that we enter. It should be noted that we can repeat the procedure with all the cells that we want to subtract with formula in Excel. An example of this would be “A1-B4-C3”.
Step 9
For Excel to calculate the formula, we press the “Enter” key. This will show us the result, but it will replace the original values, however, we can always see them in the text bar located above the rows and columns.
How to subtract the same value in a group of cells :
Step 1
We open Excel and then click on “Blank Book”, located in the left panel of the application, in the “Templates” section.
Step 2
Next, we enter the number we want to subtract in a cell in the spreadsheet and copy it using “Ctrl + C” on the computer keyboard, or using the Excel toolbar.
Step 3
Then, we select the cells to which we want to subtract the copied value, which we can do by holding down the “Ctrl” key and the cell simultaneously. Next, click on the arrow located under the “Paste” icon in the “Start” tab of Excel and select the “Paste Special” option, the last option that appears in the menu.
Step 4
To finish, in the window that appears, click on the “All” checkboxes in the “Paste” and “Subtraction” section, located in the “Operation” section. After that, we press the “Accept” button, after which the selected figures will be reduced due to the subtraction we have just made using the previously selected value.
How to subtract hours in Excel :
One of the most used functions of Excel is that of time calculations, with which exact control of working hours and other scenarios that require a time measurement is obtained. In case we want, for example, to calculate the exact number of times it has taken us to perform a certain job, with Excel we can do it simply and quickly.
However, adding and subtracting hours is not as simple as adding and subtracting cells as we would do in any other arithmetic operation. For the subtraction of hours in Excel to work properly, we must format the cells involved in the process to the custom time format.
To correctly subtract hours in Excel, we will carry out the following exercise. Let’s imagine we have to control how long it took an employee to complete a task. We know that it started at 10:00 a.m. and ended at 17:45. This calculation is easy for one person, one time, and one task, but let’s multiply this by multiple employees, multiple tasks, and entire weeks. In this scenario, Excel becomes indispensable.
To know how to subtract hours with Excel, we must perform the following procedure:
Step 1
The first thing we have to do is format the cells involved in the process of the hours’ format. To do this, we select the corresponding cells and with the right mouse button, we execute the context menu. Next, click on the option “Cell formats”.
Step 2
After that, in the dialog box that appears, click on “Time” in the “Category” section. Then we scroll to the right panel and select the appropriate time format for our needs.
Step 3
To continue, we enter the start time in cell “A1” and the end time in cell “B1”. In cell “C1” we will add the following formula: = B1-A1. With this procedure, in cell “C1” we will obtain the number of hours worked.
At this point, if we want to perform several calculations simultaneously, all we have to do is add the corresponding hours in cells “A1” and “B1” and then use the mouse to pull down the small black box in cell “C1”, which will immediately calculate the time for all the remaining cells.
How to subtract dates in Excel :
The technique we have just learned can also be applied in Excel to calculate differences between dates. In the same way that the method to subtract hours in Excel, subtracting dates is very simple, all we have to do is follow the instructions below:
Step 1
The first thing we have to do is format all the cells that we are going to use in the process to the date format. To do this, we select the necessary cells and with the right mouse button, we make the context menu of Excel appear. Next, click on the option “Cell formats”.
Step 2
Then, in the cell formats dialog box that appears, click on the “Date” option, located in the “Category” section. Then we move to the right panel and select the date format that best suits our requirements.
Step 3
Then we enter the start date in cell “A1” and the end date in cell “B1”. In cell “C1” we will add the following formula: = B1-A1. With this procedure, in cell “C1” we will obtain the difference between dates. In other words, the subtraction of dates that we needed.
As with the procedure to subtract hours, if we want to subtract several dates with Excel simultaneously, all we have to do is add the corresponding dates in cells “A1” and “B1” and then pull down with the mouse from the small black box in cell “C1”, which will immediately calculate the date difference for all the remaining cells.
Subtract a percentage from an amount in Excel :
From this point on, we will learn how to subtract a percentage using an Excel spreadsheet, which can be very useful for all the tasks we do, even at home.
If you want to learn how to subtract a percentage from an amount in Excel, all you have to do is follow the instructions given below. For this, we are going to make use of a very simple example, to make it very clear and easy to understand.
Step 1
In our example, we are going to subtract a percentage of 35% from 1200. The first number, 1200, we are going to place in cell “A1”. The percentage is going to be added in cell “B1”. At this point, we must not forget to put the percentage symbol (%) after this number.
Step 2
Now it is the time to add the formula to subtract percentages in Excel, that is, the one that we must enter in cell “C1″. This formula is as follows: “= A1- (A1 * B1)”.
In the example shown, the result of the calculation is 780, which appears in column “C1”, and is less than the original values that are located in cell “B1” since of course the subtraction of the respective percentage will have already been carried out. As in the other operations, we can always pull the small box in cell “C1” to achieve these percentages in Excel simultaneously in all the cells where we need it.
Subtract with the IM.SUSTR function :
Without a doubt, the best alternative to performing all kinds of calculations in Excel. This is why it is precisely so used in all kinds of corporate, educational, government, or even at home.
If we are going to start using Excel to perform calculations and mathematical formulas that are more complex than simple additions and subtractions. You may be interested to know that we can perform subtractions with Excel that are much more complex than usual. For this, we have available the “IM.SUSTR” function, which will undoubtedly be very helpful to help us process large volumes of data quickly and effectively.
As we know, a complex number is the sum of a real number and an imaginary number. Which always responds to the formula “x + yi”, where “x” is the real number and of course “yi” the imaginary number.
If we want to start subtracting in Excel using the “IM.SUSTR” function, the best thing as always is to try to understand it through a practical example. As we have been doing throughout the post, it will be clear and simple so that it is understood by all kinds of users.
Step 1
Let’s imagine that we must perform the following operation. We have an example, at this point we take that “B1” = 4 + 3i and “B2” = 2 + 5i. In order to do the subtraction between “B1” and “B2” we have to apply the following formula: “= IM.SUSTR (B1; B2)”. The result of this operation is 2-2i since (4 + 3i) – (2 + 5i) = (4-2) + (3i-5i) = 2 + (-2i) = 2-2i.
Step 2
A slightly easier way to perform the same operation, without the need to enter the location of the cells to subtract, is as follows: “= IM.SUSTR (” 4 + 3i “;” 2 + 5i “)”.