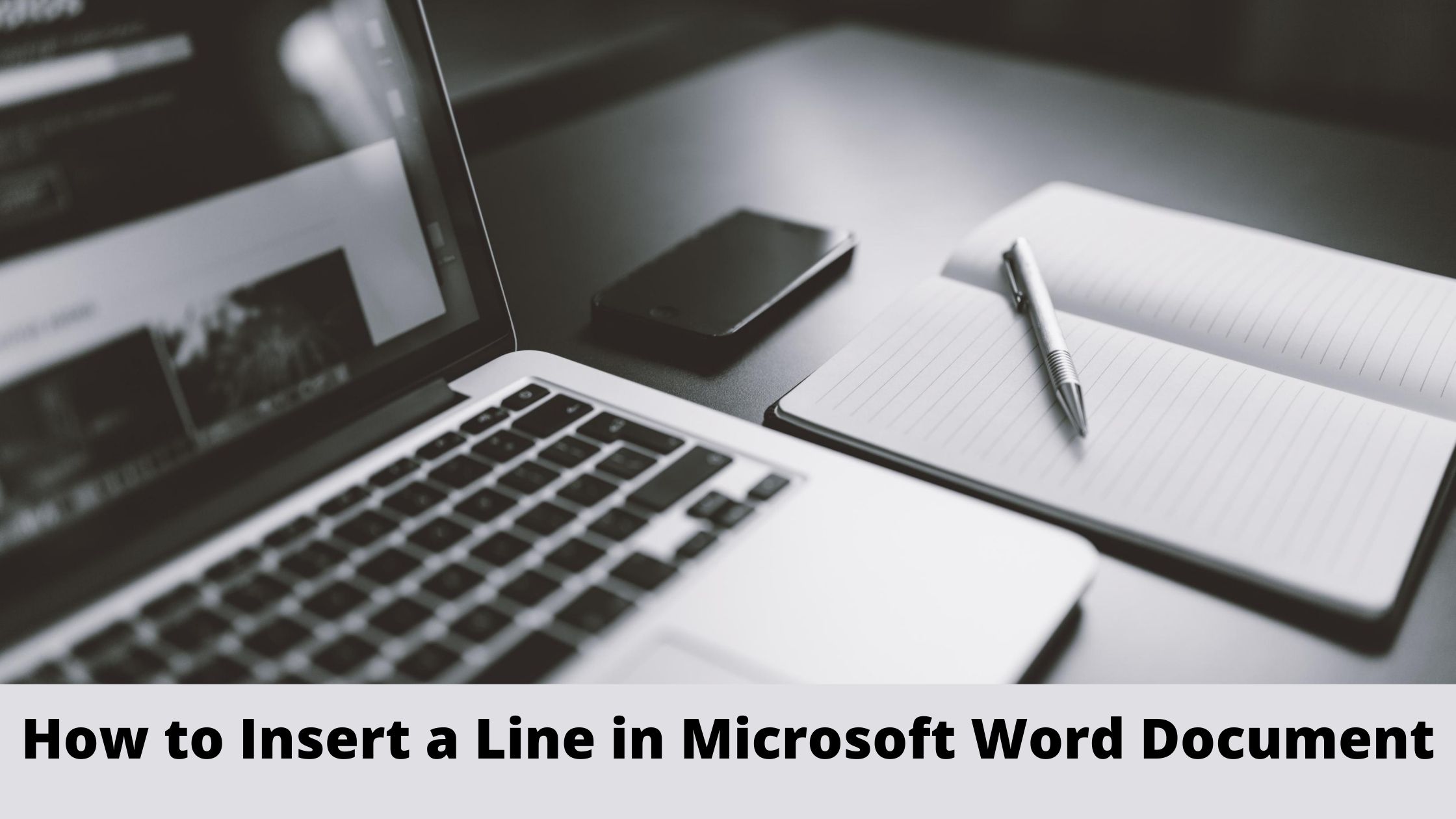Word is undoubtedly the Windows program or tool that we use the most when writing any text, but some of its functions still give us doubts when it comes to knowing how it works. Let’s see now how to insert a line in word, one of the functions that usually gives users the most problems.
What is to insert lines in Word
Table of Contents
When we are working in Word, we may want to highlight a title or separate several sentences in a special way. For this, it is what the function of inserting lines in the Microsoft text creation program is for, and although it is easy to apply the truth is that it can give us an odd headache if we have not used it before.
As we say, inserting lines in Word is something really easy, you just have to follow the steps that we now indicate.
Steps to insert lines in Word
The quickest and easiest method of inserting a line into a Word document involves the application’s AutoFormat function, where typing just a few characters instantly creates the type of line you are interested in. Let’s see how it is done:
- To get started, first place your cursor at the location where you would like to insert a line
- At that point type in three specific characters and press the Enter or Return key. Your line will be automatically created in the chosen place.
- The following characters can be used to create a line through AutoFormat. Are these:
- Single line: three dashes (-)
- Simple double line: three equal signs (===)
- Broken/dotted line: three asterisks (***)
- A single line in bold: three underscore symbols (___)
- Wavy line: three tildes (~~~)
- Triple line with thick center: three number signs (###)
Insert a line using the horizontal line tool
You can also insert a line into a Word document using the built-in horizontal line tool.
- Spot your cursor where you need to embed a line.
- Snap Start, situated in the upper left corner.
- Locate the Borders button, found in the Paragraph section. Click the down arrow that accompanies this button.
- At the point when the drop-down menu shows up, select the Horizontal Line choice.
- An essential flat line should now show up in your record. Double-click on the line if you want to edit its appearance.
- If you choose to double-click, the Horizontal Line Format dialog will now be displayed.
- From here you can alter the width, stature, and shade of your line, just as change its arrangement.
- You can also resize or move your line by clicking on it once and dragging the entire line to another location or dragging the size arrows accordingly to resize it.
Do you see how inserting a line in Word is really easy? In addition, Word offers us several alternatives to choose the one that works best for you.