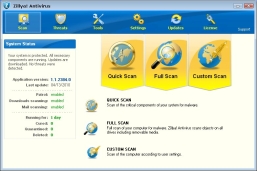The Zillya! Antivirus is a protection tool for your computer in the form of virus, in order to assist in the task of keeping your computer free from online threats. Currently, use a computer to surf the internet without an updated antivirus makes him run a high risk of being infected by malicious programs.
This program aims to provide protection (including real time) for your computer, with the following tools: antivirus, antispyware, protection from worms, rootkits, trojans, backdoors, protection for Web browsing, e-mail scanning, anti-phishing filter , among others.
Once installed and active while the program remains as an icon in the System Tray ( systray) and can be accessed by double clicking the mouse. The program operates from a single window counting with a friendly interface and split functions for easy viewing.
Checking your computer
The program interface is very well organized, separating the features into tabs for easy reference. The first is the “Scan”, organized in two sectors. The left side of the screen, it shows a short summary of the status of your antivirus. Here you can view the data antivirus version and date of last update database.
Just below, there is information about the protections enabled, usage time and threats found so far. Part of detected entries is divided into three sections: “Cured” (files that the antivirus could remove the threat), “Quarantined” (sent to quarantine) and “Deleted” (deleted).
On the left side of the interface, it provides options for you to do a scan for viruses and other threats offered by the program. There are three types of scans available: “Quick scan” (quick scan), “Full scan” (full scan) and “Custom Scan” (custom scan).
A check of the “Quick Scan” takes care of the most “sensitive” areas of the computer and boot sectors and protected system folders. Why only be performed in such sectors, it is faster, as its name suggests. The “Full scan” is the equivalent of a full scan.
She scans the entire computer for infections. This type of scan can take a reasonable amount of time, depending on the size of your hard drive and the amount of files present on the computer. If you need to perform a search in specific parts of the system, you can opt for a custom scan (“Custom Scan”).
Here, you can define what you want the antivirus check. To choose one of the alternatives, simply select the appropriate button. Regardless of which one was selected (except custom scan, in which one must choose the sectors), the program immediately starts the process, which may be accompanied by a progress bar appears.
At the end of the scan, the program displays a list of results showing the number of objects scanned, threats found, and the duration of the scan. If there is any occurrence, you can select it to take action.
Found threats
The second tab of the program, “Threats”, displays the entries found by the antivirus on your computer. It is divided into three sectors: “Active Threats” (active threats), “Quarantine” (quarantine) and “Exclusions” (malware excluded). The first refers to malicious applications and found that have not been treated.
Remember that viruses and other malware can cause serious damage to your computer and is always ideal to take action to solve the problem. That is, if you have entries in this list, it is good to resolve as soon as possible to avoid future headaches.
The “Quarantine” section displays the files that were sent to this condition due to be contaminated and could not have been completely immunized by the program. From this tab, you can also make content management quarantined.
While they remain in quarantine, the files do not offer any threats to your computer. But it is good to try to apply a new check on them from time to time because, as the virus is constantly updated, it is possible that he will soon have cleaning solutions for such files.
The “Exclusions” tab allows you to view items that were detected as a threat and could be deleted by antivirus.
Additional Tools
The “Tools” tab has four divisions with additional tools for your computer. The “Settings” section allows you to configure how the verification of your email by the antivirus should be taken. “Utilities” has two applications: one that displays the active processes in the system (“Task manager”) and another that shows the programs that are initialized with Windows (“Startup manager”).
“Scheduler” allows the scheduling of inspections, to be carried out automatically in regular intervals. “Feedback” is for you to send a file considered as a suspect, that those responsible for Zillya! Antivirus do a check for you.
Other settings
The “Settings” tab includes general settings as boot options in conjunction with Windows, preferences, alerts, notifications, etc.. And the last tab, “Updates” takes care of options for database updates. Remember that it is imperative to always keep it updated to the proper functioning of the program.