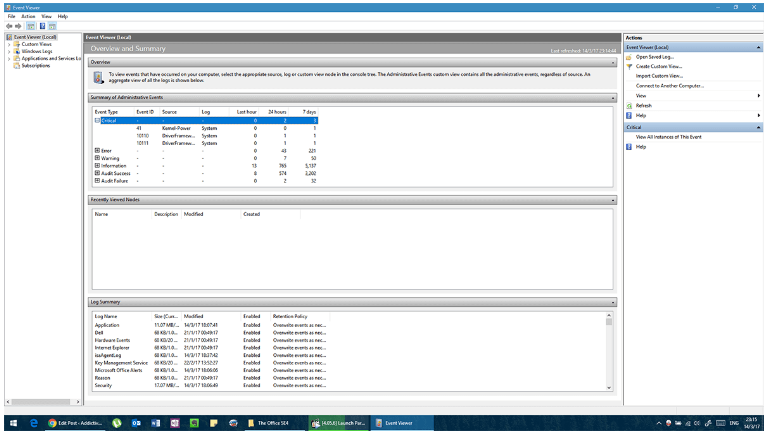Fixed Error Driver IRQL_LESS_OR_NOT_EQUAL is a Bug that Windows 10 users often see. Here is a Complete Guide you can Try to Resolve it.
When Windows 10 works well, it works exceptionally well. When it doesn’t work well, you are likely to see the dreaded Blue Screen of Death (BSOD) more often than your desktop. The BSOD does not offer much help in solving the errors that caused it. In fact, Windows will reboot your default system seconds after showing you the BSOD. You will be lucky if you can spot the actual error that caused it.
Driver Irql_less_or_not_equal windows 10 is a Bug that Windows 10 users often see.
Activate the BSOD and Windows 10 tells Google the solution. This error is complicated and difficult to fix on one thing. Here are some things you can try to resolve the DRIVER IRQL_LESS_OR_NOT_EQUAL error.
Driver Irql_Less_or_not_Equal Windows 10
Table of Contents
The driver irql_less_or_not_equal windows 10 error applies to a wide range of problems that a system may encounter. It means that your controller is having difficulty communicating with the hardware. There is not a suitable size for all solutions, but one of the following solutions is likely to solve it.
Solution 1: update all drivers and BIOS (driver irql_less_or_not_equal windows 10)
Check and update all drivers. Ideally, you should download these drivers directly from the manufacturer’s website, as the drivers downloaded by Windows Update may be out of date or incompatible in some cases. Download the correct version for your model. The model number of your hardware will appear in the box it shipped in. If you don’t have the box, you can check the device itself (it should be in one of the corners).
If there is no update for your BIOS (the first screen you see when you turn on your system), definitely update it too. Sometimes drivers are written in accordance with an updated BIOS which can put you at risk for a BSOD.
Solution 2 – Event viewer (driver irql_less_or_not_equal windows 10)
If the above solution doesn’t work then you need to identify where the problem might come from. Windows has a tool for that is called ‘Event Viewer’. You can search for it in Windows / Cortana search bar.
The Event Viewer will keep a record of all critical errors, warnings, and messages with their timestamps. It can be a bit tedious, but if you scroll through each critical error, you will be able to identify which device caused problems. If the problem is recurring with the same device, you will have identified the problem right there.
If these are faulty drivers, you will need to completely remove the old one and reinstall them. Firstly Download the Upgraded driver from the manufacturer’s website, then remove the driver by following these steps:
- Open the control panel
- Go to device manager
- Right-click on the device that is causing the error
- Select ‘Uninstall’ from the context menu
Once it has been completely removed, install the downloaded driver and restart your computer.
Solution 3 – Remove the overclocking tool
Overclocking tools, by design, is intended to increase the performance of your hardware beyond its limits. Eliminate all overclocking tools and restore your hardware to factory defaults. Then remove the overclocking software. The problem should go away.
If you want to overclock again, reinstall a fresh copy of the software and this time do it gradually so as not to push your hardware to its breaking point again. The error could be the result of Windows 10 not working well with its overclocking tool. You may have to choose between running Windows 10 smoothly or overclocking your system.
Solution 4: reinstall the audio/network drivers
If updating the drivers did not work, you may consider removing and reinstalling the faulty drivers. Sometimes Windows installs a generic version of a driver that ends up in conflict with the hardware. To fix it, first, download the exact driver for your hardware from the manufacturer’s website (for your exact model). To verify the exact model, see the original box. If you don’t have the box, unplug the device and physically examine it for a model number.
If you have more than one network device installed, do the following for each.
- Open the Control Panel application
- Loko for Device Manager
- Right-click on the network adapter
- Click ‘Uninstall’ from the context menu
After that, install your downloaded driver and the error should go away. The next time you need to update that particular driver, get a new one from the manufacturer’s website. Don’t let Windows download the driver for you and it should be ok.
If the problem persists, see if you can try using a different or external network device (i.e. one that you can manually plugin and remove).
Solution 5 – Update / Change VPN software
Technically, this bug is also a network problem because VPN software is supposed to redirect your traffic to a different location across the planet. Sometimes outdated VPN software makes requests that the hardware doesn’t know how to fulfill. Updating your VPN software should help eliminate problems.
If the problem persists, please remove the VPN software from Control Panel> Programs and Features> Right Click> Uninstall. If that solution works, you may need to change the VPN software you use for one that’s compatible with your system.
Solution 6 – Antivirus/firewall tools
Third-party security tools can provide decent protection for your system. In some cases, safety measures can interfere with regular system performance (such as taking too many medications to cure a minor illness). Removing such protection software should solve the problem. Try using a different antivirus to keep your system safe.
To remove antivirus software, we recommend using one of the dedicated uninstallers. Most antivirus companies have uninstalled tools available on their websites and use them to remove a certain antivirus program from your PC.
Once you have removed your antivirus software, you can try to reinstall it, or you can install any other antivirus software.
Solution 7 – Reset your Windows 10
If all else fails and you have ruled out any physical flaws, then a full reboot may be necessary. This will remove all of your Windows 10 files and settings, as well as any applications you have installed. You will need to back it up and restore it later. Follow these steps to reset Windows 10.
Open the Settings app and go to the Update & Security settings group. Go to the Recovery tab and select Reset this PC.
Select Delete all and reset Windows 10
Solution 8 – Check your hardware
If all software solutions have been exhausted, it may be wise to examine the hardware for physical defects. Sometimes the cooling system doesn’t work well, overheating your system, and other times Windows doesn’t generate temperature warnings. You can open your system to unplug it, unscrew it, remove it, examine it for physical defects (such as burn marks or excessive dust), clean and reinstall each part. If you are not sure what to look for, consider taking your system to a professional.
Also Read: Error 0X80240FFF: EASY Solution to Windows 10 Update Error